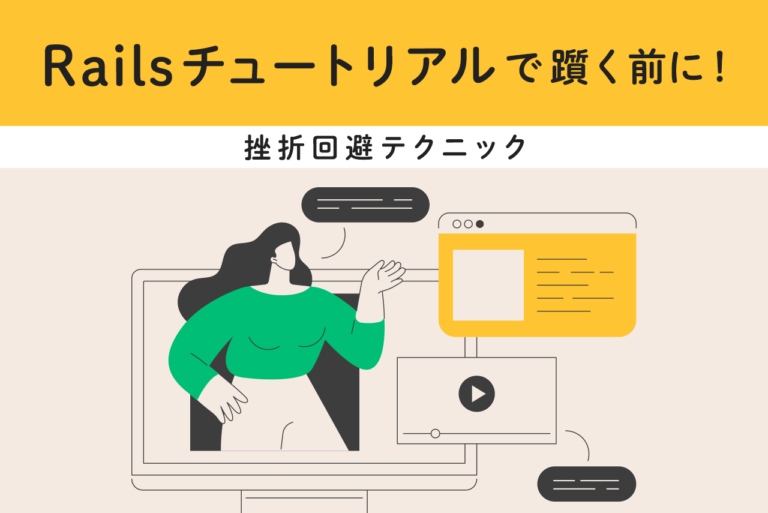- Pythonを学んでみたいけど、そもそも何から手を付けていいかわからない
- Pythonの環境構築ってどうしたらいいの?
- Pythonのインストール手順が知りたい
こうした悩みを持つ方も、多いのではないでしょうか?新しいプログラミング言語を学ぶ際に、まず関門なのが、そのプログラミング言語を記述して動作させるための環境構築です。また、プログラミング自体は初めてで、「環境構築」という言葉に馴染みのない方もいらっしゃるかと思います。
この記事では、これからPythonを使ってプログラミングを学んでいきたいという初心者の方向けに、Pythonのインストールから実際にプログラムを動作させるための環境構築の方法までを、わかりやすく解説します。
この記事を読むことで、Pythonのインストール手順と環境構築がすっきり理解できるため、スタートでつまづくことなくPythonの学習に取り掛かることができます。
目次
Pythonのインストール方法

Pythonは、その汎用性の高さから、初心者から職業プログラマーまで、開発規模やジャンル問わず広く使われています。コード構成がシンプルで可読性が高いことも、人気の要因となっています。
まずは、Pythonのインストール手順を解説したいところですが、実は「とりあえず、お試し感覚でPythonに触れてみたい」という程度であれば、Pythonをご自身のPCにインストールする必要はありません。
Googleの「Google Colab」というサービスを利用すれば、インストールや環境構築なしでPythonを使うことができます。ただし、一定時間で実行環境がリセットされたり、ファイルの取り扱いが面倒だったりというデメリットがあるため、本格的にPythonの学習を進めたい方は、やはりインストールされることをおすすめします。
具体的なインストール手順は、OSによって異なるため、以下でそれぞれ個別に解説します。
Windowsでのインストール
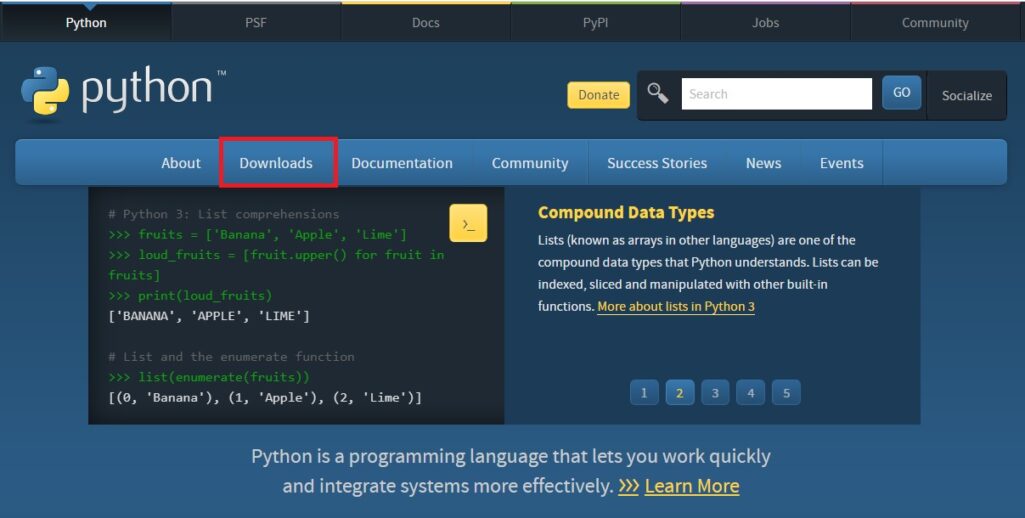
Pythonの公式サイトにアクセスし、「Download」をクリックします。お使いのOSがWindowsの場合は、右側に自動的にWindows版のダウンロードリンクが表示されるので、クリックしてダウンロードします。
ダウンロードしたパッケージファイルを実行して、インストールを開始します。このとき、インストール画面下部に表示される「Add Python 3.x(バージョンによって数字は変わります) to PATH」をチェックするのを忘れないようにしましょう。「Install now」をクリックすれば、自動的にインストールが開始されるので、完了までそのまま待ちましょう。
なお、Windows10以降をお使いの場合は、コマンドプロンプトで「python」コマンドを実行して、Microsoft Storeからインストールする方法もあります。ただし、アプリケーションによっては不具合が発生する可能性もあるため、ダウンロードファイルからインストールすることをおすすめします。
macOSでのインストール
macOSにおけるインストール手順は、基本的にはWindows版と変わりません。macOSのPCから公式サイトにアクセスし、「Download」をクリックすればmacOS版のインストーラーがダウンロードできます。
また、macOSではパッケージ管理ツールの「Homebrew」を利用したインストールも可能です。具体的な手順としては、ターミナルを起動して以下のコマンドを実行することで、最新版のPythonがインストールされます。
| <$ brew install python3> |
なお、macOS Catalinaの場合は、Python2.7とPython3.7がプリインストールされています。ただし、バージョンとしてはかなり古いため、上記手順で新しいPythonをインストールするのが一般的です。
ubuntuでのインストール
Linuxディストリビューション(OSとして利用できるように配布されたLinux)であるubuntuには、Pythonがプリインストールされているため、そのままでも利用は可能です。ただし、プリインストールされているPythonは、OSの機能提供のために使用されており依存関係にあります。そのため、このPythonを使用して開発を行うとOSの動作が不安定になる恐れがあります。
そこで、ubuntuで学習目的でPythonを利用したい場合は、別途新しいPythonをインストールする必要があります。以下で具体的な手順を解説します。
ビルドツールのインストール
以下のとおり、「apt」コマンドを実行して必要なツールをインストールします。
| <$ sudo apt update $ sudo apt install build-essential libbz2-dev libdb-dev \ libreadline-dev libffi-dev libgdbm-dev liblzma-dev \ libncursesw5-dev libsqlite3-dev libssl-dev \ zlib1g-dev uuid-dev tk-dev> |
ソースコードのダウンロード
Python公式サイトのソースコードページからもダウンロード可能ですが、かなり分かりにくいため、こちらのリンクから「Source」タブをクリックし、最新版のtar.xzファイルをダウンロードします。ダウンロードしたファイルを、以下のコマンドにて解凍します。
<$ tar xJf Python-3.x.y.tar.xz>※3.x.yの数字はバージョンによって異なります。
ビルド
以下のコマンドを実行して、Pythonをインストールします。
| <$ cd Python-3.x.y $ ./configure $ make $ sudo make install> |
CentOSでのインストール
CentOSもLinuxディストリビューションであるため、Pythonがプリインストールされています。ただし、こちらもubuntuと同様にOSの機能提供のために使用されているため、別途新しいPythonをインストールするのが一般的です。
ビルドツールのインストール
以下のとおり、「yum」コマンドを実行して必要なツールをインストールします。
<$ sudo yum groupinstall “development tools”
$ sudo yum install bzip2-devel gdbm-devel libffi-devel \
libuuid-devel ncurses-devel openssl-devel readline-devel \
sqlite-devel xz-devel zlib-devel tk-devel>
ソースコードのダウンロード
ソースコードのダウンロード及び解凍手順については、ubuntuと同じであるため、そちらを参照してください。
ビルド
以下のコマンドを実行して、Pythonをインストールします。
| <$ cd Python-3.x.y $ ./configure –enable-optimizations $ sudo make altinstall> |
Pythonインストール確認方法

Pythonのインストールが完了したら、それぞれの環境で正しくインストールされているか確認しましょう。特に、古いバージョンのPythonがプリインストールされているmacOS Catalinaやubuntu、CentOSの場合は、複数バージョンが併存することになるので確認は重要です。
Windowsでのインストール確認
実行ファイル検索欄に「cmd」と入力するか、スタートボタンをクリックし、Windows システム ツールから、コマンドプロンプトを起動します。コンソール上で「python」と入力してエンターキーを押して、以下のような表示が出ればPythonが正常にインストールされ、起動したことになります。
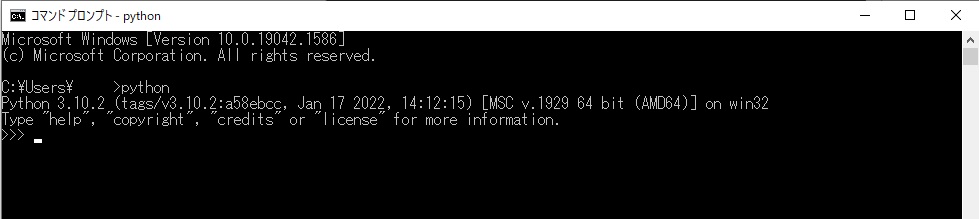
なお、「python」と入力しても、上記画面ではなくMicrosoft Storeの画面が表示される場合は、インストールがうまくいっていない可能性があります。もう一度「Windowsでのインストール」手順に従ってやり直してみてください。
正常にインストールされていることを確認したら、PowerShellでスクリプトの実行を許可しておきます。なお、この作業は初回のみ必要で、2回目以降は不要です。
スタートメニューから「Windows PowerShell」を起動し、次のコマンドを実行します。
| <Set-ExecutionPolicy RemoteSigned -Scope CurrentUser -Force> |
macOSでのインストール確認
ターミナルを起動して、「python3」コマンドを実行します。Windowsの場合と同じように「python 3.x.y (default,…」とバージョン情報が表示されれば、インストール成功です。ただし、「python」コマンドを実行してしまうと、プリインストールされているpython2.7が起動されるため、注意が必要です。
ubuntuでのインストール確認
「python3 –version」コマンドにて、インストールされているpythonのバージョンが確認できます。また、「python3」コマンドまたは「python3.x(インストールしたバージョン)」コマンドで、起動可能です。
なお、ubuntuにおいてPythonでの開発を行う場合は、OSの機能提供用のPython環境に影響が出ないように、用途に応じて専用の「仮想環境」を作成するのが一般的です。以下で、python3の標準ライブラリ「venv」を使った作成方法を解説します。
プロジェクトディレクトリの作成
開発用のプロジェクトディレクトリを作成します。まずは、コマンドプロンプトにて次のコマンドを実行し、「test(名前は任意)」ディレクトリを作成します。
<$ mkdir test>
上記で作成したディレクトリに「test.py(名前は任意)」というソースファイルを作成し、中身を以下のように記述します。
| <import requests print(requests.get(“https://www.python.jp”).text)> |
仮想環境の作成
「test」ディレクトリ配下で以下のコマンドを実行し、仮想環境を作成します。
| <$ python3 -m venv .venv> |
「.venv」の部分は、任意の名前を付けられ、この場合は「~/test/.venv」に仮想環境が作られることになります。
仮想環境への切り替え
「.」コマンドまはた「source」コマンドにて、仮想環境にある「bin/activate」を実行します。
| <$ . .venv/bin/activate> |
コマンド プロンプトの先頭に (.venv) と表示され、仮想環境が実行中であることが示されます。
CentOSでのインストール確認
ubuntuと同様に、「python3 –version」コマンドにて、インストールバージョンの確認、「python3」コマンドまたは「python3.x(インストールしたバージョン)」コマンドにて、起動が可能です。
なお、仮想環境の作成についてもubuntuと同様であるため、具体的な作成方法はそちらを参照ください。
Anacondaとは?

Pythonの環境構築には、Anacondaを利用することもできます。Anacondaとは、データサイエンスや機械学習のためのディストリビューションで、PythonのほかにR言語用も提供されています。ディストリビューションは、ubuntuのインストール手順でも出てきた言葉ですが、もう少し平たく説明すると、必要なソフトウェアやライブラリをまとめてパッケージしたものです。
Anacondaを利用することで、Pythonのプログラム本体のほかに、利用頻度の高いNumPyやpandasといったライブラリをまとめてインストールすることができます。
Anacondaをインストールするメリット
Anacondaをインストールするメリットとしてまずあげられるのは、環境構築が簡単であるという点です。通常、Pythonで利用するライブラリは、コンソール上でコマンドを実行して、必要なものを個別にインストールする必要があります。
しかし、Anacondaの場合は、基本的にインストーラの指示に従ってクリックするだけで、大量のライブラリが一括でインストールされます。特に初心者の方は、「コマンドラインからインストール」という感覚があまり馴染みがないと思うので、慣れた方法でインストールできるのはありがたい面があります。
また、計算用や統計用のライブラリのほかに、「Jupyter Notebook」のようなプログラミングサポートツールもインストールされる点も、初学者にとっては魅力的と言えます。
Anacondaをインストールするデメリット
Anacondaをインストールするデメリットとしては、まず容量が非常に大きく動作が重くなるという点があげられます。Anacondaでインストールされるパッケージは250以上にも及び、中には使いみちのないものも多く存在します。しかし、初心者のうちは「何が必要で何が不要か」を判断することは難しく、結局手当たり次第にインストールして、PCの容量を圧迫することも珍しくありません。
また、メリットの部分でご紹介したプログラミングサポートツールは、ありがたい反面、常にバックグラウンドで実行されているため、PCのリソースを大量に消費します。結果として、動作が非常に重くなり、プログラミングに慣れるにつれて煩わしくなってきます。
さらに、他のソフトの動作に影響が出る可能性も。Anacondaの内部ツールが、業務ソフトで使われているPythonや、ubuntuなどのOSにプリインストールされているPythonとバッティングして、システムや既存ソフトの動作が不安定になることも考えられます。
Anacondaインストール手順(Windows)
Anacondaのインストール手順はOSごとに異なりますが、ここではWindowsのケースに絞って解説します。
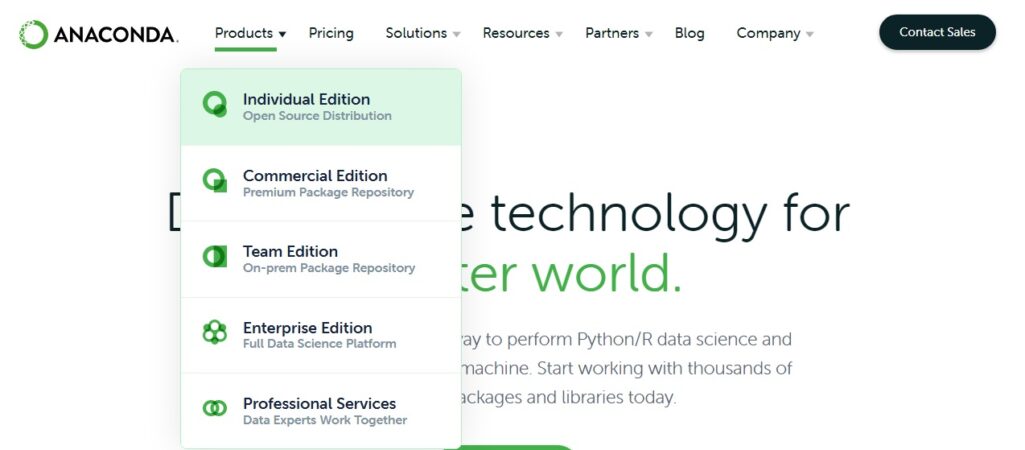
まず、公式サイトにアクセスし、「Products」より無料版の「Individual Edition」をクリックします。
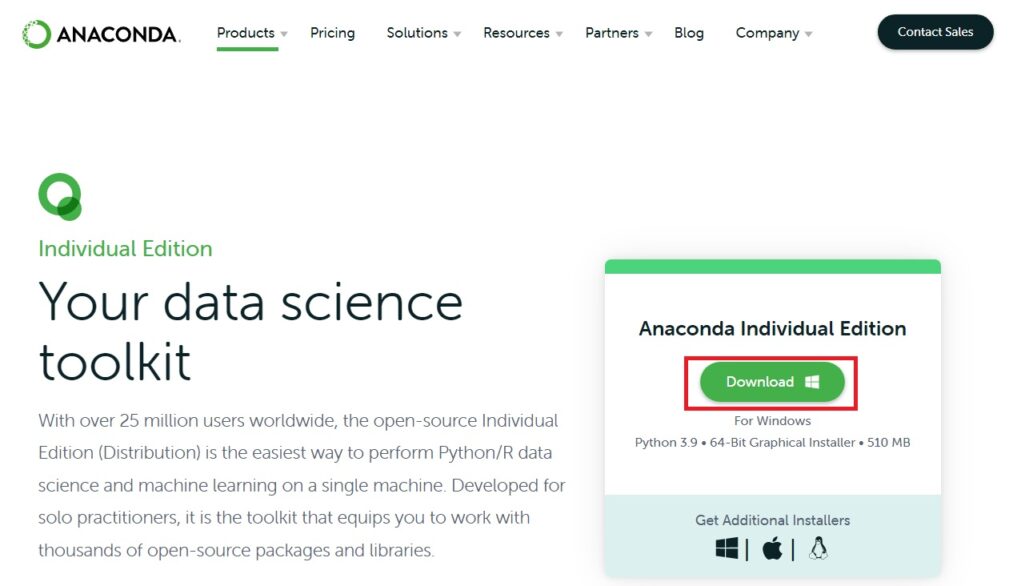
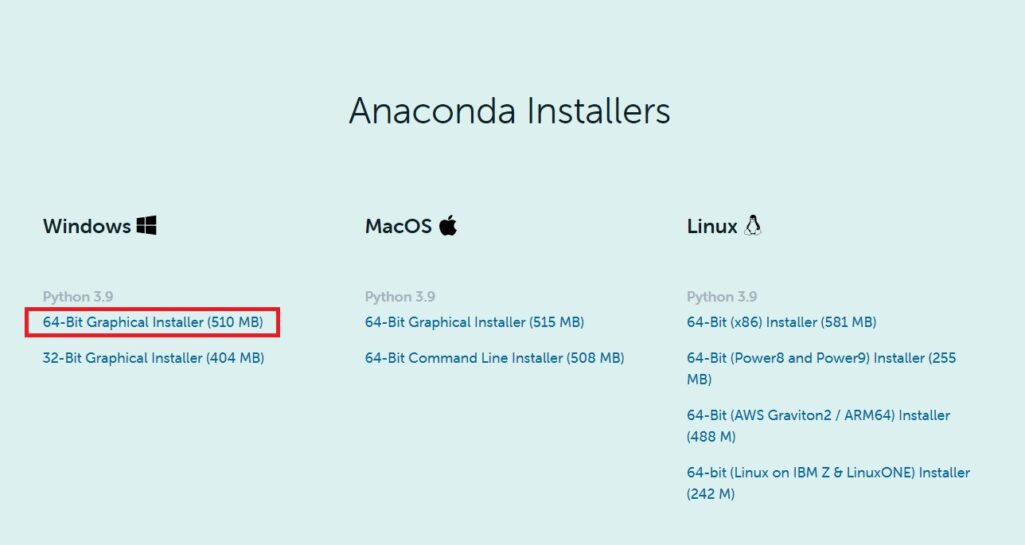
通常は、遷移先の画面右に使用OSとビット数に応じたダウンロードリンクが表示されます。もし、リンクが表示されない場合は「Anaconda Installers」と書かれたセクションまでスクロールし、ご自身の環境に応じたインストーラをダウンロードします。
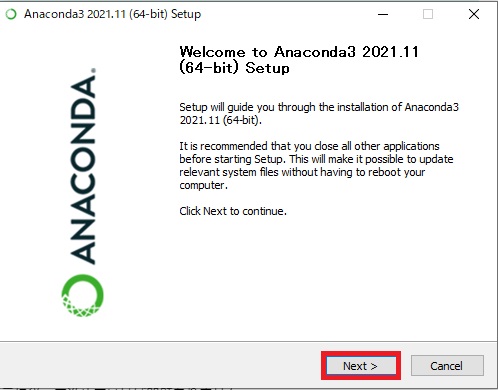
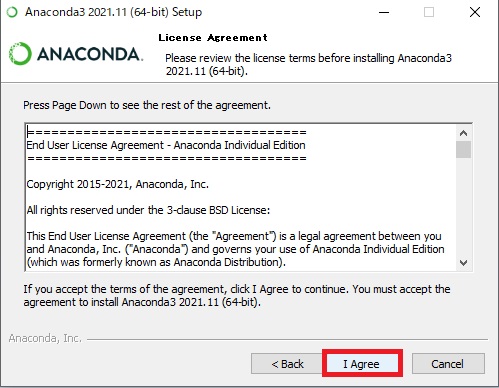
ダウンロードしたインストーラを起動し、インストールを開始します。基本的には、インストーラーの指示に従って進めていけば問題ありません。
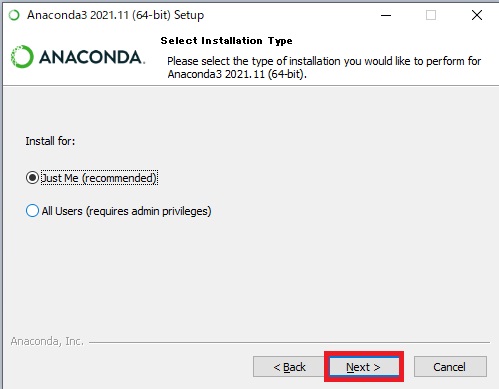
現在ログイン中のユーザだけで使用する場合は「Just Me」を選択し、すべてのユーザーで使用する場合は「All Users」を選択します。
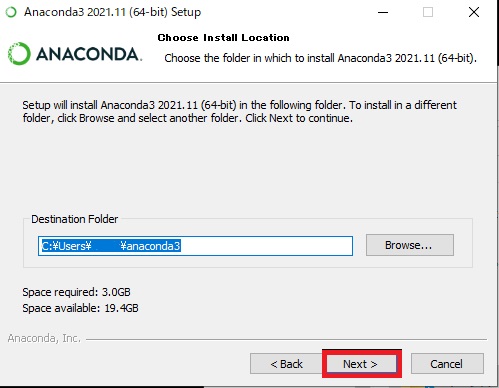
インストール先のフォルダを変更する場合は、ここで指定します。
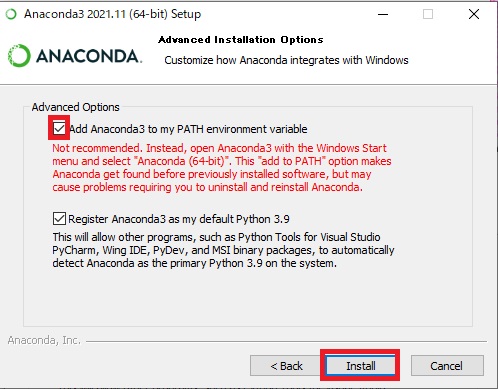
PATHの設定を行う場合は「Add Anaconda 3 to the system PATH environment variable」に、PythonのデフォルトアプリケーションをAnacondaに設定する場合は「Register Anaconda 3 as the system Python 3.9」にチェックを入れ、「Install」を押下します。
Anacondaの起動方法(Windows)
インストールが完了するとアプリ一覧にAnacondaが追加されるので、スタートボタンから「Anaconda3」をクリックし、配下の「Anaconda Prompt(Anaconda3)」をクリックして起動します。起動したAnaconda用のコマンドプロンプトにて「python」と入力し、インストールしたPythonのバージョン情報が表示されれば、インストール成功です。
Pythonの環境構築が終わったらおすすめのプログラミングスクール

ここまでの手順で、Pythonを使用する環境は整いました。Pythonは初学者でもとっつきやすいプログラミング言語であるため、ある程度は独学で習得することも可能です。
ただし、プログラマーとしての転職を考えている場合など、より効率的にPythonを学習したい場合は、専任の講師から直接学べるスクールの活用をおすすめします。以下で、おすすめのプログラミングスクールを3つご紹介します。
.pro
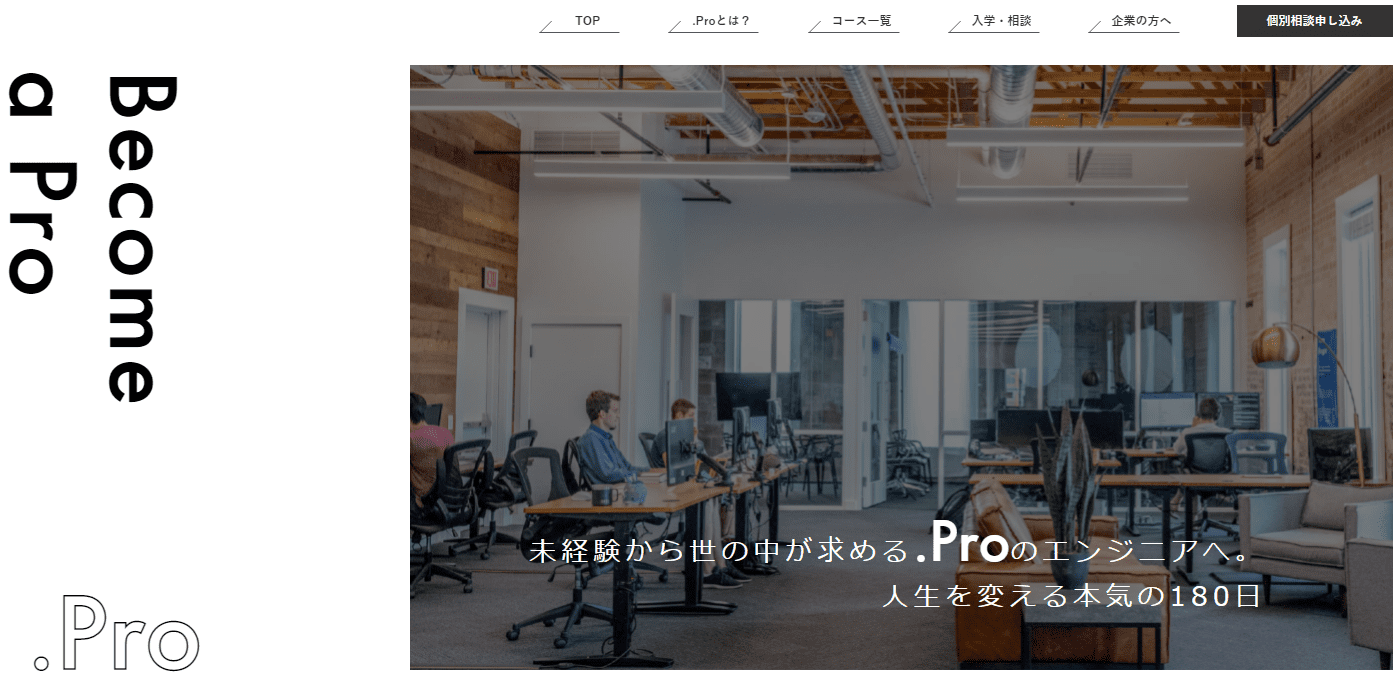
| スクール名 | .pro(ドットプロ) |
| コース | AI×Djangoコース |
| 受講形式 | 対面型 |
| 受講期間 | 6ヶ月 |
| 受講料 | 547,800 円 (税込) ※分割払い可 |
| 特徴 | ・実践型スクール ・オーダーメイドのカリキュラム ・少人数制講義 |
.proは、通学型プログラミングスクールで、実践型プログラマの輩出を掲げています。一人ひとりに合わせたオーダーメイドのカリキュラムに沿って学習を進められるのが大きな特徴です。
.proの「AI×Djangoコース」では、WebアプリケーションフレームワークのDjangoを使用しながら、AIエンジニアに必要なスキルを身につけることできます。受講期間6ヶ月のカリキュラムで、受講料は分割払いが可能な547,800 円 (税込)となっています。
受講形式は対面型講義ですが、月ごとの上限10人という少人数制プログラムを採用しているため、個人に寄り添った講義が受けられるのが魅力。また、講師が現役エンジニアであるため、学んでいる内容がどのように仕事につながるのかということも教わることができます。
「未経験から、自分用にカスタマイズされたカリキュラムでAIエンジニアを目指したい」という方におすすめです。
Aidemy Premium
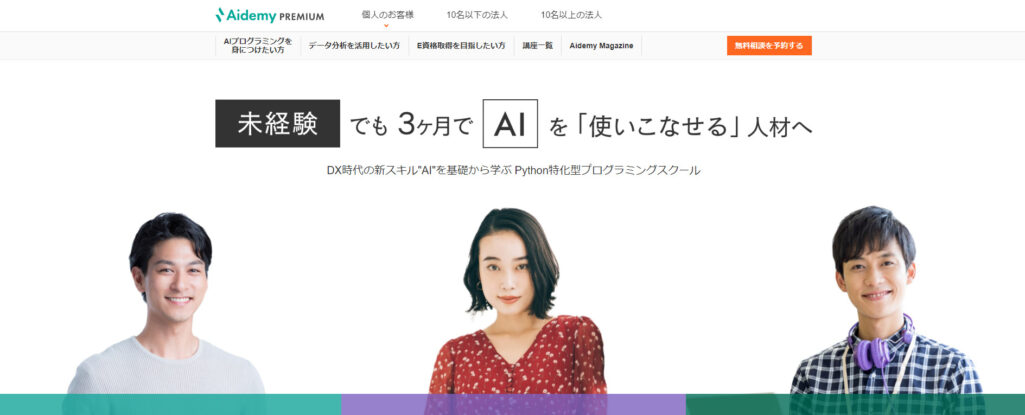
| スクール名 | Aidemy Premium |
| コース | AI アプリ開発講座 |
| 受講形式 | 完全オンライン型 |
| 受講期間 | 3ヶ月、6ヶ月、9ヶ月 |
| 受講料 | 528,000 円(3ヶ月)~1,078,000円(9ヶ月) (税込) ※分割払い可 |
| 特徴 | ・AI学習に特化 ・完全オンラインならではのサービス ・独自環境を用意してもらえる |
Aidemyは、Pythonに特化した完全オンラインのプログラミングスクールです。Aidemy Premiumというのは、Aidemyが提供する個人向けのサービスの呼称です。1回25分、講師に質問可能な「オンラインカウンセリング」、自習や受講生同士の交流に利用できる「バーチャル学習室」など、オンラインスクールならではのサービスが充実しています。
講座は「AIアプリ開発」「機械学習」「データ分析」など、身につけたいスキルに合わせて8種類用意されており、各講座の受講料は受講期間(3・6・9ヶ月)に応じて変動します(例:「AIアプリ開発講座」の3ヶ月コース料金は、税込で528,000円)。
受講形式は動画教材を利用したオンライン形式ですが、随時チャットによる質問も可能です。また、Aidemyが独自で用意してくれる専用環境で学習できるため、自分で開発環境を構築する手間なくすぐに学習が始められます。「時間や場所にとらわれることなく、自分のペースでPythonを学びたい」という方におすすめです。
AIジョブカレ
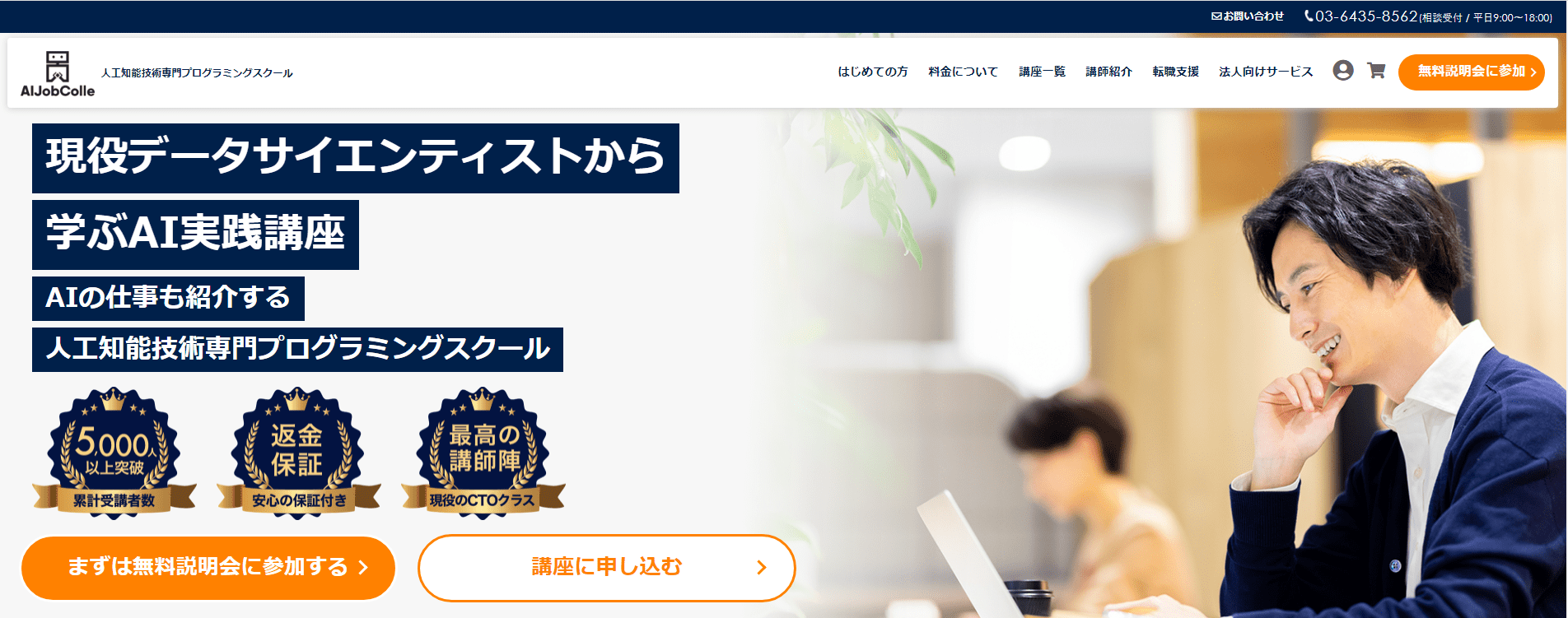
| スクール名 | AIジョブカレ |
| コース | 機械学習講座 |
| 受講形式 | 完全オンライン型 |
| 受講期間 | 3ヶ月~6ヶ月 |
| 受講料 | ライブ配信132,000円/動画受講105,600円 (税込) ※一括払いのみ |
| 特徴 | ・数学も同時に学べる ・初心者から中級者向けまで、幅広いレベルに対応 ・転職サービスも充実 |
AIジョブカレは、完全オンラインの人工知能技術専門プログラミングスクールです。社会的ニーズが特に高い専門的技術を個別に学ぶことできます。また、プログラミング単体の学習だけでなく、データ処理や機械学習と密接な関係にある数学の講座も用意されている点も大きな特徴です。
初心者向け、中級者向け、資格取得用など10種類以上の豊富な講座が用意されており、それぞれライブ配信と動画受講の好きな形式で受講できます(一部講座は動画受講のみ)。また、上限35歳という制限はあるものの、AIジョブカレ経由で内定を得られた場合、機械学習とディープラーニング講座の受講料が全額免除になる「特待生プログラム」という制度もあります。
「ハイレベルなAI専門スキルを身につけて、AIエンジニアとして就職・転職したい」という方におすすめです。
Pythonの環境構築は簡単!早速インストールしてみましょう

Smart digital city with globalization abstract graphic showing connection network . Concept of future 5G smart wireless digital city and social media networking systems .
Pythonの環境構築は、基本的にPythonをインストールするだけなので、すぐに学習を始めることができます。また、実際にプログラミングしていくうえで必要な設定が出てきた場合でも、書籍やWeb上に情報が多くあるので、その都度必要な情報を参照しながら進められます。
必要なライブラリが分からない初学者のうちは、Anacondaをインストールするのがおすすめです。また、プログラマーやAIエンジニアとして転職を考えていて、ステップアップを目指すのであれば、本記事でご紹介したプログラミングスクールの活用をおすすめします。